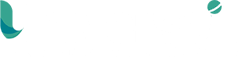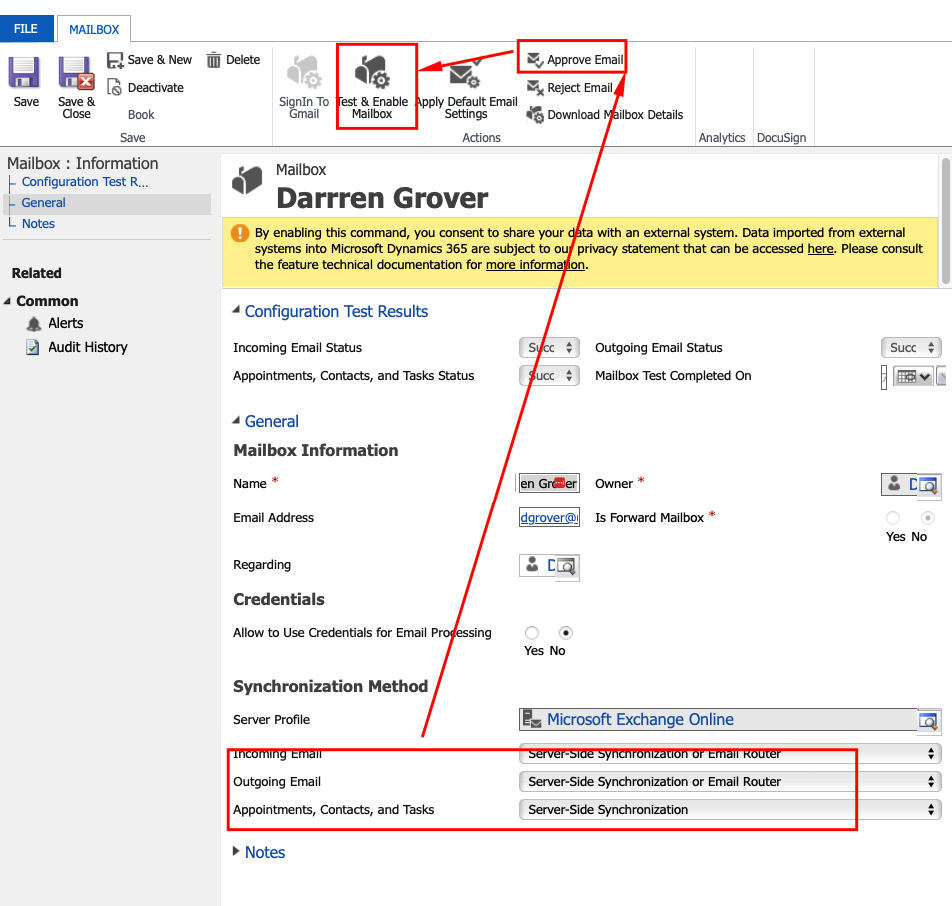This post covers how to enable a users Outlook integration with Dynamics 365. In summary, you will need to approve and enable a users mailbox, then make sure to add the D365 App For Outlook setting enabled.
First, Approve and Enable the users mailbox in D365.
-
Access Dynamics 365 CRM: Log in to your Microsoft Dynamics 365 CRM instance with appropriate permissions.
-
Navigate to Settings: In Dynamics 365, click on the "AdvancedSettings" option in the main menu.
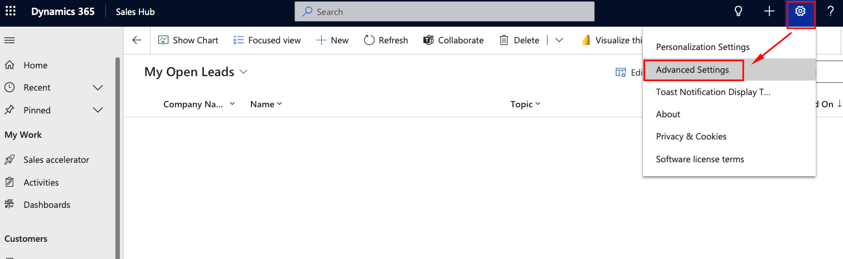
-
Navigate to Email Configuration Tile.
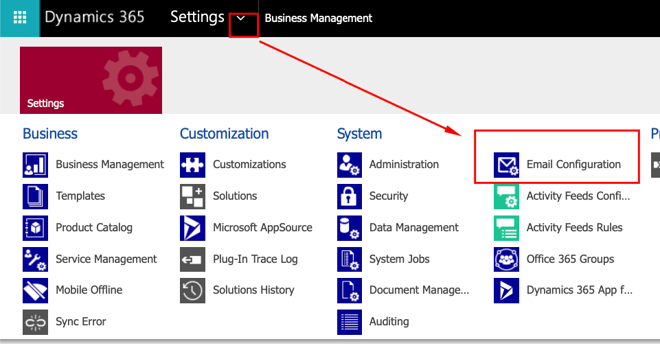
- Go to Mailboxes and find the desired users Mailbox. Open the Mailbox.
- Ensure the Syncronization Methods are set to 'Server-Side Synchronization or Email Router'
- Then click Approve Email
- Then click Test and Enable Mailbox
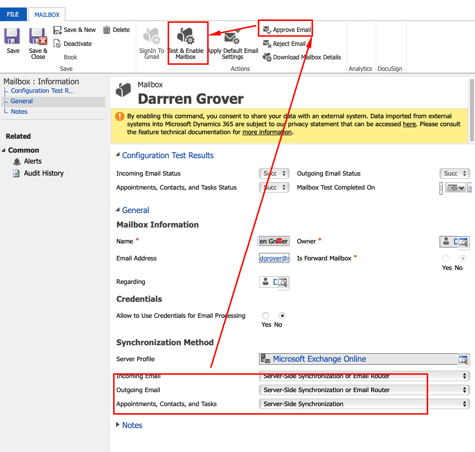
The last step is to make sure the D365 for Outlook App is setup for user.
- Navigate to the Dynamics 365 App for Outlook tile
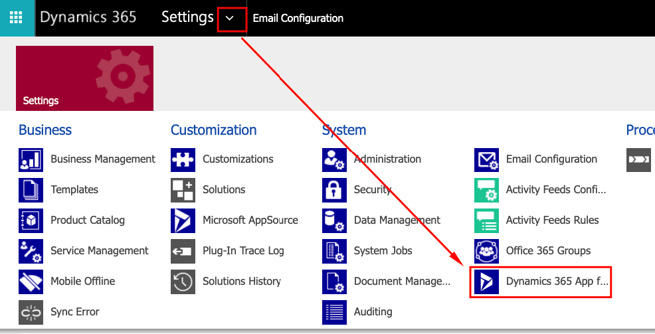
- The select the mailbox and 'Add App to Outlook'
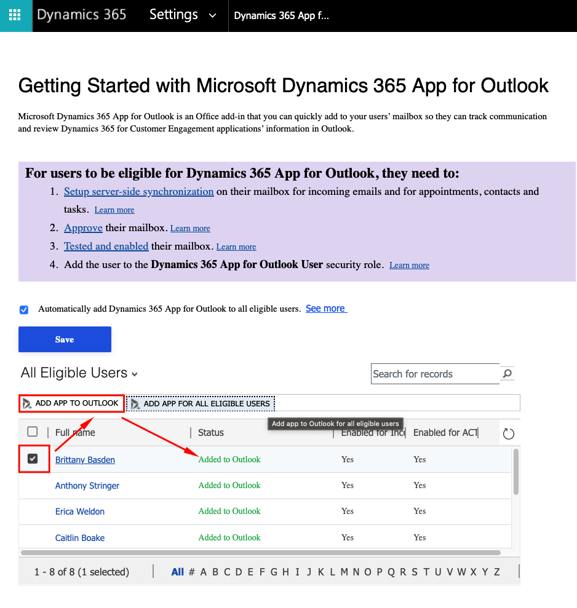
- It may take a few moments but the status should show 'Added to Outlook' - then the Dynamics 365 App will be available in the users web and desktop Outlook.
If you are having a hard time still, do not hesitate to reach out for help. We are Dynamics 365 Experts!
By
crmChief